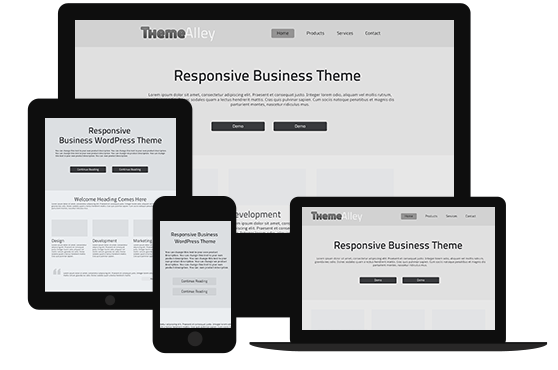In Android activity lifecycle, there are four activities that permit the activity to know a state has changed. They include creating, stopping or resuming an activity or destroying the process in which the activity resides.
Through activity lifecycle concept, web developers and android developers can learn to understand how your activity works properly when the user leaves and re-enters the activity. This means each callback permits you to perform specific work that’s appropriate to a given change of state. Doing the right work at the right time and handling transitions properly make your app more robust and performant. By having good implementation of the lifecycle callbacks will ensure your app keeps away from several things bellows:
- Consuming valuable system resources when the user is not actively using it.
- Crashing or losing the user’s progress when the screen rotates between landscape and portrait orientation.
- Losing the user’s progress if they leave your app and return to it at a later time.
- Crashing if the user receives a phone call or switches to another app while using your app.
In the next section, we will discuss the lifecycle paradigm and then we will explain each of the callbacks.
Activity-Lifecycle Concepts
The Activity class offers a core set of six callbacks to navigate transitions between stages of the activity lifecycle, such as: onCreate(), onStart(), onResume(), onPause(), onStop(), and onDestroy(). The system navigates each of these callbacks as an activity enters a new state.
Figure 1 presents a visual representation of this paradigm.

diagram
The chart above shows the activity states, the activity will be more complex depends on your requests. If you only implement a simple activity state, you don’t need to implement all the lifecycle methods. But, you still need to understand all of the lifecycle and implement those that ensure your app runs the way users want.
Lifecycle Callbacks
This section provides conceptual and implementation information about the callback methods used during the activity lifecycle.
onCreate()
This callback is the first stage when the system first creates the activity. The activity enters the created state. You perform basic application startup logic that happens only once for the entire life of the activity, in the onCreate()method. For example, your implementation of onCreate()might bind the data to lists, initialize background threads, and instantiate some class-scope variables. This method receives the parameter savedInstanceState, which is a Bundle object containing the activity’s previously saved state. The value of the object is null, if the activity has never existed before.
To understand fundamental setup for the activity, such as declaring the user interface, defining member variables, and configuring some of the UI. In this example, by passing file’s resource ID R.layout.main_activity to setContentView().
TextView mTextView;
// some transient state for the activity instance
String mGameState;
@Override
public void onCreate(Bundle savedInstanceState) {
// call the super class onCreate to complete the creation of activity like
// the view hierarchy
super.onCreate(savedInstanceState);
// recovering the instance state
if (savedInstanceState != null) {
mGameState = savedInstanceState.getString(GAME_STATE_KEY);
}
// set the user interface layout for this Activity
// the layout file is defined in the project res/layout/main_activity.xml file
setContentView(R.layout.main_activity);
// initialize member TextView so we can manipulate it later
mTextView = (TextView) findViewById(R.id.text_view);
}
// This callback is called only when there is a saved instance previously saved using
// onSaveInstanceState(). We restore some state in onCreate() while we can optionally restore
// other state here, possibly usable after onStart() has completed.
// The savedInstanceState Bundle is same as the one used in onCreate().
@Override
public void onRestoreInstanceState(Bundle savedInstanceState) {
mTextView.setText(savedInstanceState.getString(TEXT_VIEW_KEY));
}
// invoked when the activity may be temporarily destroyed, save the instance state here
@Override
public void onSaveInstanceState(Bundle outState) {
out.putString(GAME_STATE_KEY, mGameState);
out.putString(TEXT_VIEW_KEY, mTextView.getText());
// call superclass to save any view hierarchy
super.onSaveInstanceState(out);
You can create new objects in your activity code and build a view hierarchy by inserting new Views into a ViewGroup. You then use that layout by passing the root ViewGroup to setContentView(). To get further information about creating a user interface, you can see the User Interface documentation.
Your activity does not reside in the Created state. The activity enters the Started State, after the onCreate() method finishes execution. Then, the system calls the onStart() and onResume() methods in quick succession. The next section explains the onStart()callback.
The system demands this callback, when the activity enters the Started state. In order to make the activity visible to the user, you can use the onStart()call as the app prepares for the activity to enter the foreground and become interactive.
Besides, it also registers a BroadcastReceiver that monitors changes that are reflected in the UI. The activity does not stay resident in the Started state, the onStart() method completes very quickly and, as with the Created state. The activity will enter the Resumed state, once this callback finishes, and the system invokes the onResume()method.
The onResume() system invokes the callback, when the activity enters the Resumed state. The system will once again calls as onResume() method, if the activity returns to the Resumed state from the Paused state. For this reason, to initialize components that you release during onPause(), you should implement onResume(). For example, you may initializa the camera as follows:
@Override
public void onResume() {
super.onResume(); // Always call the superclass method first
// Get the Camera instance as the activity achieves full user focus
if (mCamera == null) {
initializeCamera(); // Local method to handle camera init
}
}
Furthermore, to initialize components that you release during onPause(), you should implement onResume(). Then, perform any other initializations that must occur each time the activity enters the Resumed state.
To pause operations such animations and music playback that should not continue while the Activity is in the Paused state, and that you expect to resume shortly. There are several reasons why an activity may end up in this state:
- A new, semi-transparent activity (such as a dialog) opens. As long as the activity is still partially visible but not in focus, it remains paused.
- Some event interrupts app execution, as described in the onResume() This is the most common case.
- In Android 7.0 (API level 24) or higher, multiple apps run in multi-window mode. Because only one of the apps (windows) has focus at any time, the system pauses all of the other apps.
For example, the onPause()method is a good place to release it, if your application uses the camera. The following example of onPause() is the same to the onResume() example above, releasing the camera that the onResume() example initialized.
@Override
public void onPause() {
super.onPause(); // Always call the superclass method first
// Release the Camera because we don’t need it when paused
// and other activities might need to use it.
if (mCamera != null) {
mCamera.release();
mCamera = null;
}
}
The Stopped state is when your activity is no longer visible to the user and the system invokes the onStop()callback. You can also call your activity as onStop() when the activity has finished running, and is about to be terminated. Below is how an implementation of onStop() that saves the contents of a draft note to persistent storage:
@Override
protected void onStop() {
// call the superclass method first
super.onStop();
// save the note’s current draft, because the activity is stopping
// and we want to be sure the current note progress isn’t lost.
ContentValues values = new ContentValues();
values.put(NotePad.Notes.COLUMN_NAME_NOTE, getCurrentNoteText());
values.put(NotePad.Notes.COLUMN_NAME_TITLE, getCurrentNoteTitle());
// do this update in background on an AsyncQueryHandler or equivalent
mAsyncQueryHandler.startUpdate (
mToken, // int token to correlate calls
null, // cookie, not used here
mUri, // The URI for the note to update.
values, // The map of column names and new values to apply to them.
null, // No SELECT criteria are used.
null // No WHERE columns are used.
);
}
This is the final call that the activity receives. Usually this activity exists due to someone’s calling finish(), or because the system is temporarily destroying the process containing the activity to save space.
The system may also call this method when an orientation change occurs, and then immediately call onCreate() to recreate the process in the new orientation.
Activity State and Ejection from Memory
Instead the system kills an activity directly; it kills the process in which the activity runs, destroying not only the activity but also everything else running in the process, as well. Basically, when it needs to free up the RAM, the system will kill process. Moreover, a user can also kill a process by using the Application Manager under Settings to kill the corresponding app.
Table 1 shows the correlation among process state, activity state, and likelihood of the system’s killing
| Likelihood of being killed |
Process state |
Activity state |
| Least |
Foreground (having or about to get focus) |
Created
Started
Resumed |
| More |
Background (lost focus) |
Paused |
| Most |
Background (not visible) |
Stopped |
| Empty |
Destroyed |