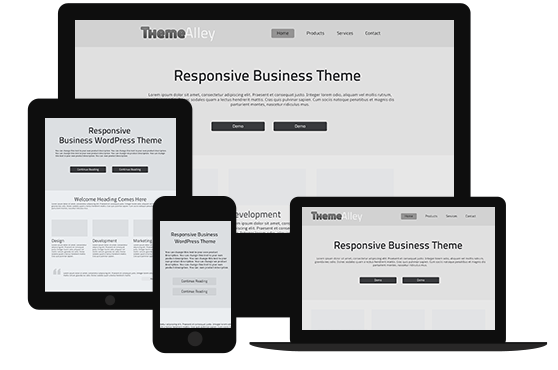When someone visits a site by default, that means they are deactivated, then they will see a pretty dull default screen, informing that the site has been suspended. However, the problem comes when you want to customize, or add some custom content. Therefore, as a solution, this article will show you the exact way to do that. Below are some of the ways:
Suspending Sites in Your Network – the Options
Many web developers may think that terminology around deleting and suspending sites in a network is very confusing, since it’s not clear what each one means and sometimes when you do one, the system will tell you that you’ve done another.
Below is a recap on the options for removing sites from your network.
Here’s a detail of the Multisite Sites screen, which you access by going to My Sites>Network Admin>Sites:
You can find four options for removing the site:
- When your users signup for a site, you can deactivate reverse the activation step users. However, it can be reactivated any time, since it doesn’t permanently delete the site. Besides, both the front end and the site admin screens aren’t accessible.
- It is important to mark a site as being archived to prevent other users from accessing it. The admin screens can be accessed but not the front end. Besides, you can archive a site easily at any time and it hasn’t been removed.
- Once your site gets spam, your site will be marked as spam, not deleted. To make it available again, you can decide whether to unmark it as spam or delete it.
- Delete the site, but be careful when deleting the site because you have to make sure that you are ready to delete it.
The Default Screen for Suspended Sites
When your site is removed, WordPress will show a default screen. Below are scenarios that you will see.
Deactivated Sites
Visitors can see a default screen if a site is deactivated and someone other than the (logged in) network admin visits it.
Archived Sites and Sites Marked as spam
You’ll get a different screen notification, when you mark a site as spam or archived.
I know that the screens may be too basic and simple. Therefore there is not much information or explanation about what’s meant by ‘no longer available’ or ‘archived or suspended’.
Creating a Page for Deactivated Sites
Creating a new page for displaying when someone visits a deactivated site is quite straightforward. You simply create a new file called blog-deleted.php and put it in your network’s wp-content folder. This file will then be used to display a custom page instead of the default page.
Note that this is in the network’s wp-content.php folder and so the same file will be used for any sites in your network that are deactivated. In other words, you have to create something generic, rather than something specific to one site in your network.
To avoid your site from using theme or calling any plugins or additional files, the page you create has to stand alone. As a solution, you need to include any styling in that file or call an external stylesheet, which you would put in a styles folder in your wp-content folder.
Remember to include the <head> section and the opening and closing <body> tags as these won’t be coming in via your themes’ header or footer files.
You can try this by using a very simple file with all the styling included in it or with a completely blank file if you’d like or you can copy some of the content from your theme files. For example, use the copied contents of theme’s header.php file and edit those down significantly, then manually add the rest of the markup.
Here’s the content of <head> section:
| <?php | |
| // file for displaying an error message on deleted sites | |
| ?> | |
| <!DOCTYPE html> | |
| <head> | |
| <meta charset=”<?php bloginfo( ‘charset’ ); ?>” /> | |
| <title><?php | |
| /* | |
| * Print the <title> tag based on what is being viewed. | |
| */ | |
| global $page, $paged; | |
| wp_title( ‘|’, true, ‘right’ ); | |
| // Add the blog name. | |
| bloginfo( ‘name’ ); | |
| ?></title> | |
| <style> | |
| .content { | |
| width:500px; | |
| height:500px; | |
| margin:0 auto; | |
| background:#999; | |
| position:absolute; | |
| left:50%; | |
| top:50%; | |
| margin-left:-250px; | |
| margin-top:-250px; | |
| padding: 10px; | |
| } | |
| .content p { | |
| position: relative; | |
| top: 50%; | |
| transform: translateY(-50%); | |
| text-align: center; | |
| font-size: 18px; | |
| font-family: ‘Helvetica Neue’, Verdana, sans-serif; | |
| } | |
| a:link, | |
| a:visited { | |
| color: #fff; | |
| text-decoration: underline; | |
| } | |
| a:hover, | |
| a:active { | |
| color: #fff; | |
| text-decoration: none; | |
| } | |
| </style> | |
| </head> |
You can find some metadata and styling from the example above.
Now for the <body>:
| <body <?php body_class(); ?>> | |
| <section class=”content”> | |
| <?php _e( ‘<p>This blog has been deleted, sorry! To create your own site, please visit <a href=”‘ . network_site_url() . ‘”>The Main Network Site</a>.’, ‘compass’ ); ?> | |
| </section> | |
| </body> |
The code above is just an element for the content, with a paragraph inside it and some text, which is translatable. If your network allows user sign-ups, you might need to include a link to the main site. If this site has been replaced, you might need to link to a different site or to a page on your main site explaining your policy for deleting sites, or wherever you want.
So, now the result will be like:
Isn’t it pretty? Now, you can add some different styling colors and maybe a headline. Furthermore, it is also possible to replace the default page for deleted sites and add anything you want to.
Creating a Page for Archived Sites
You can also create a custom page for sites which have been archived or marked as spam and you need to create another file also in your wp-content folder. This is called blog-suspended.php. file, but with a slightly different text. Here’s the code:
| <?php | |
| // file for displaying an error message on deleted sites | |
| ?> | |
| <!DOCTYPE html> | |
| <head> | |
| <meta charset=”<?php bloginfo( ‘charset’ ); ?>” /> | |
| <title><?php | |
| /* | |
| * Print the <title> tag based on what is being viewed. | |
| */ | |
| global $page, $paged; | |
| wp_title( ‘|’, true, ‘right’ ); | |
| // Add the blog name. | |
| bloginfo( ‘name’ ); | |
| ?></title> | |
| <style> | |
| .content { | |
| width:500px; | |
| height:500px; | |
| margin:0 auto; | |
| background:#999; | |
| position:absolute; | |
| left:50%; | |
| top:50%; | |
| margin-left:-250px; | |
| margin-top:-250px; | |
| padding: 10px; | |
| } | |
| .content p { | |
| position: relative; | |
| top: 50%; | |
| transform: translateY(-50%); | |
| text-align: center; | |
| font-size: 18px; | |
| font-family: ‘Helvetica Neue’, Verdana, sans-serif; | |
| } | |
| a:link, | |
| a:visited { | |
| color: #fff; | |
| text-decoration: underline; | |
| } | |
| a:hover, | |
| a:active { | |
| color: #fff; | |
| text-decoration: none; | |
| } | |
| </style> | |
| </head> | |
| <body <?php body_class(); ?>> | |
| <section class=”content”> | |
| <?php _e( ‘<p>This blog has been suspended, sorry! To create your own site, please visit <a href=”‘ . network_site_url() . ‘”>The Main Network Site</a>.’, ‘compass’ ); ?> | |
| </section> | |
| </body> |
The page below is what you will get when you visit an archived site:
By this, our visitor will get more information and a link to the main site which you can replace it with whatever you want.
Hopefully, by following the steps above, you can quickly and easily replace the default pages for archived, suspended or deleted sites. As a result, visitors will get more information from the default screens which will give them a link to your main site. This will prevent users from just leaving your network entirely.