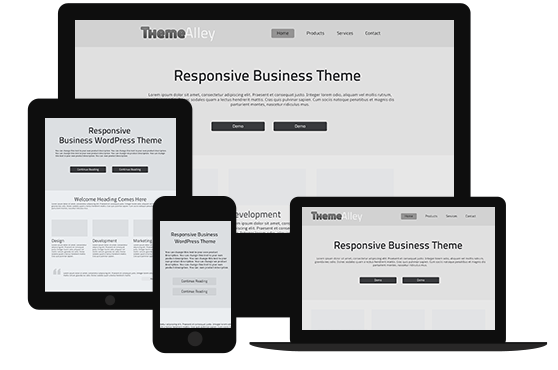Interaction and designer are two familiar words, but when it forms “interaction designer”, not many people truly understand the real meaning of that phrase, in fact, a real graphic designer or web designer may get confused with interaction designer’s job description. If you are one of those, you can learn it below:
Interaction Design
A process which is focused on creating engaging web interfaces with logical and thought out behaviors and actions is known as interaction design. A good interactive design will create desired user experience by using technology and principles of good communication.
There are many fields of interaction design, but there are five pieces that are still useful and relevant today are such as follows:
- Human/machine communication is the translation of conversations between the device and user.
- Action/reaction looks at how interactions happen and unfold.
- State ensures that users know what is happening and why in terms of the application.
- Workflow ensures that users know who to use a tool or application and what happens next.
- Malfunction takes into account mistakes that are bound to happen.
In fact, there are more considerations to keep in mind despite the five pieces above, when creating design interactions. You can ask yourself with usability.gov basic questions in six different categories that can help shape how the design comes together.
- What can a user do with their mouse, finger or stylus to directly interact with the interface?
- What commands can a user give to interact with the interface?
- What about the appearance gives the user a clue about how it functions?
- What information do you provide to let a user know what will happen before they perform an action?
- Are there constraints to help prevent errors?
- Do error messages provide a way for the user to correct the problem?
- What feedback does a user get when an action is performed?
- What is the response time between an action and response?
- Are the interface elements a reasonable size to interact with?
- Are edges and corners strategically being used to locate interactive elements?
- Are you following standards?
- Is information chunked into a few items at a time?
- Is the user end as simple as possible?
- Are familiar formats used?
Role of an Interaction Designer
An interaction designer should be able to perform a design strategy, identify key interactions of the product, and create prototypes to test concepts and keep up to date on technology and trends that will impact users. Moreover, a person can be notified to have any talent as a good interaction designer, if they find themselves thinking about or asking the questions in the list above, then you are a good interaction designer material.
Moreover, a design is categorized as an interaction design when it has concepts and principles, such as follows:
- Goal-driven design: Why does your site or interaction exist? Figure it out and make sure your application does this one thing exceptionally well.
- Interface as magic: You don’t even really see the best interfaces. “the best interaction designs don’t exist: they don’t take a long time to load/respond; they don’t make users think; and they don’t give user’s cause for grief.”
- Usability: “interfaces which make the state of the underlying system easy to understand and use are favored.”
- Affordances: ”The best (industrial/interaction)designs are those that speak for themselves; in which, as the saying goes, form follows function.”
- Learnability: “A great deal of what comprises a usable interface is made up of familiar components. … The best interaction designers don’t reinvent the wheel every time a similar design challenge comes. Rather, they call upon a set of patterns.”