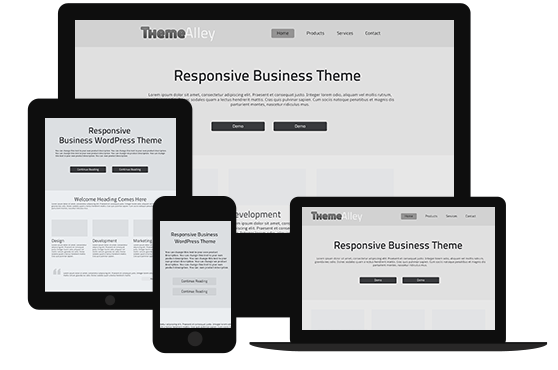User-centered design (UCD) process outlines the phases throughout a design and development life-cycle all while focusing on gaining a deep understanding of who will be using the product. This method has been widely acknowledged among so many web designers nowadays. But, not many understand the key principles behind user centered design. Here are 3 basic principles of user centered design that you surely won’t miss it!
- Use Simple and Natural Dialogue
It is important to create a natural sequence dialogue between user and system. Therefore, provide no unnecessary information to the user. In fact, irrelevant information will add complexity to the dialogue and in the end confusing the user. Bear in mind to use plain English and should use the vocabulary of the intended audience. Hence, terminology should be defined so that the same term always has the same meaning
- Provide Adequate Feedback
Your users should be confident that their actions will be successful. For example, you can display a progress or working indicator when your users waiting for completion. This indicator will give the user a confidence that the computer is still operating.
Moreover, you also have to provide several levels of interaction. To show feedback at a low-level, you should give confirmation which tell that a control have been operated successfully.
- Provide Adequate Navigation Mechanisms
Users should have enough relevant information about where they are. To produce this information, you should apply a meaningful and consistent mechanism for assigning titles to windows. Then, use range and location indicators such as scroll bars or page numbers. You can also create navigation map, overview, or history of areas visited. Make your users feel more convenient in navigating the different windows in your web. You can create routes to access for particular tasks to achieve this goal. Furthermore, you should create an “emergency exit”. This will enable your users to escape from any unwanted state without having to go through an extended dialogue. For instance, undo facility or cancel button.
- Present Information Clearly
Increase the user’s ability to discriminate between different items and groups of data. Arranging on-screen information by the use of spacing, boxes, and visual coding techniques. But, don’t burden users with lots of information or coding than is necessary when performing the task. To enhance learn ability, you should be consistent in presenting information and location across different windows.
- Reduce Errors
Guiding the user to find their correct path to accomplish their goal will reduce errors. Users’ responses should be constrained to avoid error where appropriate to the task. But not where this would limit the users’ reasonable choice in how to perform their tasks. Similarly, the system should validate data entry as near to the point of input as possible.
Moreover, you should also use plain language avoiding the use of codes, indicate precisely the problem. Then, you should suggest a solution in error messages. But, above all, avoid using words that would blame the users.