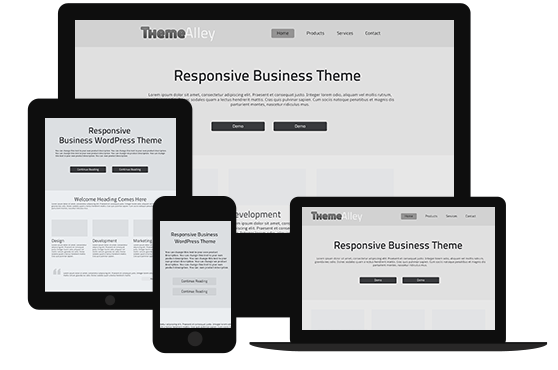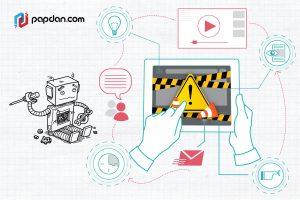It’s in every designer’s DNA to make the impossible mission happens to be easy, simple, and beautiful. This makes many designers tend to be perfectionists which terrible critics would make their world fall apart and beautiful praise makes them fly. However, everyone will make mistakes and this also works for designers, especially web designers who should cope with user interfaces design. Therefore, every web designers should accept that mistakes is part of learning process since only by accepting it that way, they will learn and grow.
UX Mistake 1: Thinking users will understand what designers understand about.
Since designer will often deal with user interfaces, they use their common sense in everything they do. Their intuitive knowledge about how things work on the web is trained already, and sometimes this situation makes them think that it is a usual thing for people to think the same common sense like they did which cause further problems such as assuming that users: understand the controls, know which questions to ask, know what their icons, symbols and logos mean, will read or follow the instructions we give them, and know how to find what they want.
However, the fact is many users know nothing about design world at all since they come from different work background or etc., some even find that your visuals are confusing them. So, it is designer’s job to explain your design in varied points of view and lead their thought into yours.
UX Mistake 2: Do not know who Your Target Audiences actually are
There are many types of users, and not all users are your target audience, sometimes designers who do not understand about this will create wrong design which in the end may disappoint their target audience. Google’s designers seem to understand the difference between users and target audiences, instead of creating design that would please all users, they create user experience designs that would cause conflict with their goals, and in this case, if you are advertisers, bots, fraudsters, and searchers, you are removed from their user experience goals. They only create design that would please searchers, regular people searching for something.
UX Mistake 3: Not Enough Friction
Not many designers see the importance of having the right friction in their web design. In fact, some designers still believe user friction is bad. But, the truth is all websites need friction. Friction will help you manage things to adjust the users you attract.
There are many kind of good friction that you can use as examples, one of them is Quora, a Q&A site which have simple policy. Quora requires its users to be nice and respectful, unless they will be blocked or banned. Thus system is designed to maximize the user experience and make Quora a safe place for others.
The main point about friction is to know how to adjust the dial to attract the users they want, if you don’t then you will potentially overreacting it or you are chronically abused it. Below are some examples of bad friction:
- Using captcha forms on a contact form with three or four fields.
- Applying too many steps which are unnecessary
- Not using enough form fields so everyone can easily gain access to whatever your design is offering.
- Asking for privacy information in a matter where you should keep it as privacy.