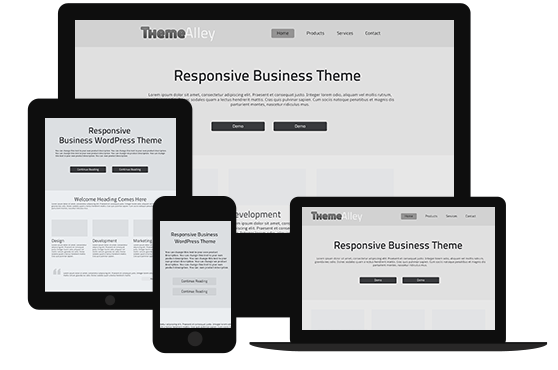It is pretty common to export information from a WordPress database to an Excel sheet or in a CSV format. However, you may realize that there is a problem with exporting and importing files. One of the most common ones is that the process is sometimes not too intuitive and all files need to be updated at regular intervals.
However, now you can forget those old days, as today, you can solve the problem by using Google Apps Script to link your WordPress database to a Google spreadsheet which automates the workflow. As a web developer, you surely want to know how a Google Apps Script can be used to fetch database values from WordPress through the Google Apps Script Spreadsheet Service. So, here is some information about it that you need to know.
What is Google Apps Script?
Through Google Apps Script, you can automate tasks across Google products and third party services and build web applications. In many cases, Google Apps Script is also known as a JavaScript cloud scripting.
This is why you can do a lot of new things with Google Apps like Docs, Sheets, and Forms through the Google App Script. Other benefits that you can get from the Google App Scripts are:
- Add custom menus, dialogs, and sidebars to Google Docs, Sheets, and Forms.
- Write custom functions for Google Sheets
- Publish web apps – either standalone or embedded in Google Sites
- Interact with other Google services, including AdSense, Analytics, Calendar, Drive, Gmail, and Maps.
Furthermore, with the Google Apps Script Spreadsheet service, you can create access and modify Google Sheets files.
Creating a Google Apps Script with Spreadsheet
If you want to create a Google Apps Scripts with Spreadsheet, the steps will be as follows:
- Create a New Spreasheet
- Click on “Tools ->Script Editor”
- The editor window will appear in a new tab
- When writing the script, there are several Classes and methods that you can choose. Some of them are as follows:
- Classes
- BorderStyle
- DataValidation
- ContainerInfo
- Range
- Methods
- getChartType()
- getRanges()
- setColours()
Below is the Sample app script example that will store the spreadsheet data into the log:
function logProductInfo() {
var sheet = SpreadsheetApp.getActiveSheet();
var data = sheet.getDataRange().getValues();
for (var i = 0; i < data.length; i++) {
Logger.log(‘Product name: ‘ + data[i][0]);
Logger.log(‘Product number: ‘ + data[i][1]);
}
}
- Don’t forget to debug the script after writing the script. You can debug the icon easily by clicking on debug icon and if debugging is successful with no error then you can “Run” the script by clicking on run icon.
- Click on “View->Logs” to view the Log.
Google Apps Script and WordPress
You can also use Google Apps Script with WordPress in many ways. For example, you can connect with the WordPress database. Via JDBC service, Google Apps Script can access many relational databases. It is actually a wrapper around the standard Java Database Connectivity standard. In Google Apps Script, the JDBC service supports the Google Cloud SQL, MySQL, Microsoft SQL Server, and Oracle databases.
You can read the following example that will demonstrate the database connection:
function myFunction() {// make the connectionvar connection = Jdbc.getConnection(“jdbc:mysql://db IP or host name:port number/DB name”, “User name”, “password”);// perform the queryvar SQLstatement = connection.createStatement();var result = SQLstatement.executeQuery(“SELECT * FROM DB_NAME”);// choose a range in sheetvar ss = SpreadsheetApp.getActiveSpreadsheet();var cell = ss.getRange(‘A2’);// loop through result object, setting cell values to database datavar row = 0;while(result.next()) {for(var i=0; i<4; i++) { // four fields per recordcell.offset(row, i).setValue(result.getString(i+1));}row++;}// tidy upresult.close();SQLstatement.close();connection.close();}
By running this code, you will get the values from the database and add the fetched values into the currently active spreadsheet. You can also add values into the database, in which those values can be used in WordPress. For instance, it is possible to register all of the users’ data in a spreadsheet in one go through the Google Apps Script.
Conclusion
In order to easily map your WordPress database to a Google Spreadsheet, you can use the Google Apps Script. Another advantage that you can get by applying this method is that you can simply run this script to update your spreadsheet as per your database. Furthermore, you don’t need to constantly import and merge files in order to keep your online and offline databases in sync. This makes this application highly useful, especially for developers who want to use Google APIs for many purposes.